Computer Science Department
CSCI 135
Fundamentals of Computer Science I
Fall 2021
|
Computer Science Department |
CSCI 135 |
You are an astronaut on the first ever manned mission to Mars.
Your auto-pilot computer (running Windows 2037 Hyper Mega Ultimate) has just given you the blue screen of death.
Rebooting is going to take awhile, so it's up to you to pilot your ship to a soft landing in the only safe spot around.
You have a limited amount of fuel and once that runs out, you are at the mercy of gravity!
Spaceship controls:
|
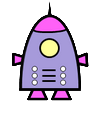
|
You should start by downloading the file Lander.zip. This file contains some example control files, the associated images/sounds, and all the files you will need for the graphics and sound libraries to work. These files will need to be in the same directory where you run your program.1000 500 mars_sky.jpg ship.png ship_bottom.png ship_left.png ship_right.png ship_landed.png ship_crashed.png 20 50 500.0 400.0 100 thrust yay explosion -0.1 2.0 0.5 500 50 # An easy game setup, you start directly above a large pad and have plenty of fuel. # Background image is from one of the NASA Mars rovers. # # Description of values: # <width in pixels> <height in pixels> # <background image> # <normal ship image> <bottom thrusters> <left thrusters> <right thrusters> <ship landed> <ship crashed> # <horizontal distance, ship center to edge of thrusters> <vertical distance, ship center to bottom edge of thrusters> # <ship starting x> <ship starting y> # <starting fuel> # <thruster sound> <good landing sound> <bad landing sound> # <gravity term> # <maximum survivable velocity> # <thrust amount> # <landing pad x center> <distance from center of landing pad to edge>
| Grade Item | Mars Lander | Points Earned |
|---|---|---|
| Header Comment | 2 |
|
| Program Compiles and Runs | 4 |
|
| File Read In Correctly | 4 |
|
| Background Draws | 2 |
|
| Fuel Display | 2 |
|
| Correct Spacehip Draws (based on action) |
4 |
|
| Keys Move Spaceship Correctly | 4 |
|
| Correct Audio | 2 |
|
| Correct Gravity / Descent | 2 |
|
| Correct Final Images | 2 |
|
| Correct Final Sounds | 2 |
|
Page last updated: October 27, 2021